Halooo!! BROTHER O_O>
Yoooo Balik lagi dengan gw dipostingan New artikel Gw Broooo ...
Mudah"an Artikel gw ga ngebetein yooo bro ...
artikel ini lanjutan dari artikel Querry Relasi Dasar dan Gw mau nambahin Sql yang aga lebis sulit levelnya dari artikel sebelumnya .
Yooo Simak baik" Brother ...
Gw Jelasin dari awal supaya yang Baca artikel ini gausah buka artikel yang dulu ,,, tapi gw saranin baca dulu
hehe ni Broo Querry Relasi Dasar
Next ToThe Point O_O>
1. Gambar dibawah adalah Perancangan Table Yang akan kita Buat di MS.Access ...

1.1 Piilih Start -> Pilih All Program kemudian gunakan Skroll untuk menemukan Ms.Office bisa dilihat digambar 1.a ... next pilih Ms.Access
 |
| 1.a |
1.2 Nih bro Gambar 1.b ini adalah jendela awal Ms.Access ... ikuti No urut Pada tanda Panah
Tersebut brooooo ...
 |
| 1.b |
1.3 Ketika dipilih No.2 pada gambar panah diatas , maka jendela ini akan terbuka ... Contoh gw namain filennya "Latihan1" .... kemudian ok bro... dan Pilih Create seperti gambar panah 3 pada gambar 1.b ...
 |
| 1.c |
2. Setelah semua Langkah diatas maka kita akan langsung membuat table ...
caranya coba disimak bro ...
2.1
nih ketika masuk ke jendela pertama sudah ada Table dengan nama Table1
... nah kita coba pilih taablenya lalu klick kanan pada tablenya dan
pilih Design View ....

2.2 Nah Kita buat Table pertama dengan nama Tb_divisi .dan fieldnya seperti gambar dibawah ini .. klik 2 kali aja bro kalo udah di Tb_divisi sebelah kiri ... kemudian ok bro ...

2.3 Selanjutnya kita isi data pada Table yang sudah kita buat barusan bro ...
datanya bisa dilihat pada gambar dibawah ....

2.4
nah kemudian untuk membuat table baru bisa kita lihat di Gambar
CreateTable or Query bawah ini bro ... No.2 untuk membuat Table baru dan
No.3 untuk menuliskan query....
 |
| Gambar CreateTable or Query |
2.5 kita bikin table kedua dengan nama Tb_jabatan ... Lihat gamabr bawah broo ... kalo kurang jelas bisa di klik gambarnya bro ...

2.6 isikan data ini di Tb_jabatan ...

2.7 Table ketiga buat Tb_Karyawan bro ... fieldnya bisa di lihat Gambar bawah

2.8 Gambar dibawah ini isi Tb_Karyawan bro ...

2.9 Keempat kita Bikin table Tb_Pekerjaan ...
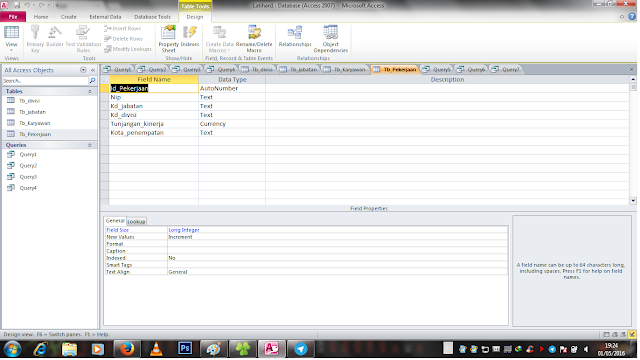
2.10 gambar dibawah adalah isi untuk field di table Tb_Pekerjaan

Silahkan Lihat Artikel Sebelumya Querry Relasi Dasar ...
3.
Setelah Selesai Melakukan pembuatan Table langkah selanjutnya adalah
kita akan membuat query relasi brooo ... silahkan disimak dengan baik
...
untuk membuat query silahkan lihat digambar tadi sudah digambarkan di Gambar CreateTable or Query
jika lupa ini gambarnya : pilih Query Design ... |
Ketika memilih query design maka akan muncul jendela seperti digambar bawah ini... kemudian close saja broooooo...

klick kanan pada querynya seperti pada gambar , dan pilih SQL View ...

Inilah jendela Querrynya untuk mengetikan perintah Sqlnya brooo ...

Kita sekarang lakukan pembuatan query dengan langkah seperti bawah brooo :
->> ini adalah terusan dari Query dasar Kemaren brooo .. Silahkan Disimak ...
Berikut Perintah" querynya bro ... Smoga dapat Cepat dipahami ... Let's Fight brooo ...
4.1 Tampilkan nip, nama, nama jabatan, total tunjangan yang total tunjangan nya di bawah 700.000 trus kemudian "Run" ada disebelah pojok kiri dengan gambar tanda seru Merah"!"

4.2 Gambar dibawah adalah hasil dari Query 1

5.1 Tampilkan nip, nama lengkap, jabatan, nama divisi, umur, total gaji, pajak, gaji bersih yang gendernya laki-laki dan penempatan kerjanya diluar kota sukabumi (keterangan pajak = 5% dari total gaji dan gaji bersih = total gaji-pajak) . trus kemudian "Run" ada disebelah pojok kiri dengan gambar tanda seru Merah"!"

5.2 Gambar dibawah adalah hasil dari Query 2

6.1 Tampilkan nip, nama lengkap, jabatan, nama divisi dan bonus yang umurnya di atas 25 tahun dan kerjanya 2 tahun atau debih dari 2 tahun (bonus adalah 25% dari total gaji dikali 7) . trus kemudian "Run" ada disebelah pojok kiri dengan gambar tanda seru Merah"!"

6.2 Gambar dibawah adalah hasil dari Query3

7.1 Tampilkan rata-rata umur, nama jabatan untuk setiap jabatan .
trus kemudian "Run" ada disebelah pojok kiri dengan gambar tanda seru Merah"!"

7.2 Gambar dibawah adalah hasil dari Query4

8.1 tampilkan nip, nama karyawan, nama jabatan, kota penempatan, nama divisi, gaji pokok. Tampilkan nama lengkap, total gaji, infak(5% * total gaji)yang mempunyai jabatan manager
trus kemudian "Run" ada disebelah pojok kiri dengan gambar tanda seru Merah"!"

8.2 Gambar dibawah adalah hasil dari Query5

9.1 Tampilkan nama lengkap, nama jabatan, pendidikan terakhir, tunjangan pendidikan(2000000), total gaji(gajipokok+tunjangan jabatan+tunjangankinerja+tunjanganpendidikan) yang pendidikan akhirnya adalah D3 trus kemudian "Run" ada disebelah pojok kiri dengan gambar tanda seru Merah"!"

9.2 Gambar dibawah adalah hasil dari Query 6
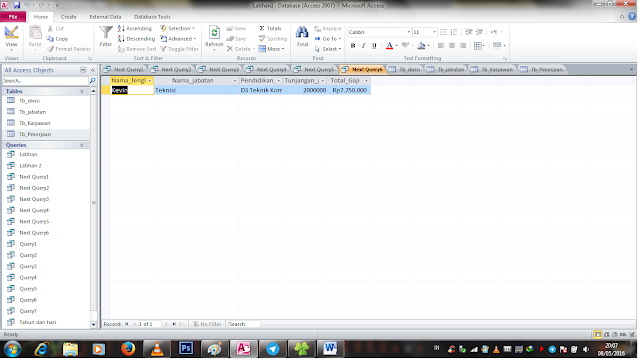
Slalu Mencoba maka kau akan tau itu !!
Selamat mencoba Brother !!(Y)
THX Brother Udah Slalu Support ...
Gw Sangat senang Jika lo meninggalkan Jejak Dikomenan ...
*CORAT CORET DIKOMEN BEBAS
Ket:
*Mendidik dan tidak menjatohkan bro ok ..
Komentar
Posting Komentar